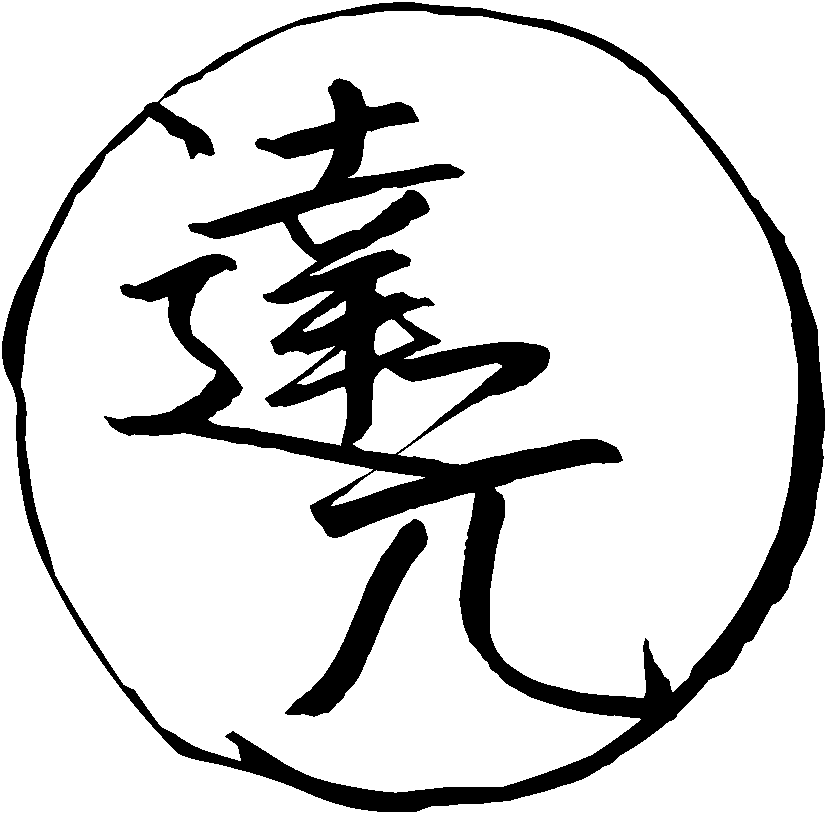How to type in Japanese

Ever wondered how Japanese people type? No one knows the answer. Some people say that they use huge keyboards with hundreds of keys like on the picture. Luckily for us, we don't have to imitate Japanese people and buy a keyboard like that. There are programs called Input Method Editors (IMEs) that help us do the same thing on a regular computer keyboard. With an IME you type Latin letters and the software automatically converts them to Japanese characters.
Typing words in a dictionary, searching the web or talking to people who pretend to be Japanese on the Internet all require being able to input Japanese characters. If you're serious about learning Japanese, you need to learn how to do it.
Japanese input
In Introduction I briefly mentioned what writing systems Japanese has. Typing in Japanese requires you to be at least somewhat familiar with hiragana, katakana and kanji. The writing systems are covered in their own articles. For now you need to understand that due to complexity of these writing systems they can't be typed directly. In order to type in Japanese, you need to install a number of programs on your computer.
How an IME works
On a PC, the process is as follows.
- You type a Japanese word in roman letters. For example,
hiiragi. ひいらぎappears on the screen as the IME immediately converts what you type to kana.- To convert
ひいらぎto柊, the word's kanji form, you need to press Space and select from a number of choices. Or you can leave the word as is by pressing Enter.
Japanese people themselves type with romaji when using a computer keyboard.
Often in Japanese,
a single word can be spelled multiple ways,
and different words can be read the same.
For example, しんちょう could be written as 慎重, or as 身長.
This is why you may be given multiple options to choose from when you press Space.
Let's walk through how to install a Japanese keyboard in GNU+Linux. There are actually two components you have to install to set everything up. One is called an Input Method Framework (IMF) and the other one is called an Input Method Editor (IME). An IMF is a program that allows the user to switch between different IMEs, whilst the IMEs are responsible for converting Latin characters to Japanese. You can have several IMEs installed and running at the same time, but you can only run one IMF at a time.
Locale
It is possible that your computer would not let you input Japanese unless your locale is correct. Set it up following the instructions here.
Input method framework
In this tutorial, I'm going to explain how to use Fcitx [ˈfaɪtɪks], but other frameworks are also available.
Other IMFs
Fcitx5 is the successor of Fcitx. Currently, it has issues when working with i3wm and possibly other WMs. I can't recommend it yet.
IBus is preinstalled in GTK-based environments like GNOME. If you're using GNOME, chances are that you don't have to configure anything at all. Just go to the Settings and enable Japanese input. Because I've had problems getting IBus to work with i3wm, I don't recommend it.
This is what you need to do.
- Install Fcitx.
- Enable Fcitx to run on start up.
- Install an IME.
- Configure everything.
To install Fcitx, run the following command.
$ sudo pacman -S fcitx fcitx-configtool fcitx-qt5 fcitx-qt6
fcitx-qt6is needed to use Qt6 applications (like Anki 2.1.50 and later) with Fcitx.- If you're not running an Arch-based distro, find the appropriate packages in the repositories.
Next on the list, you need to enable autostart.
Assuming you're starting Xorg using
startx/xinit
like a Chad, the best way to achieve it is to modify ~/.xinitrc, adding the following lines.
export GTK_IM_MODULE=fcitx
export QT_IM_MODULE=fcitx
export XMODIFIERS=@im=fcitx
fcitx -dr &
Note that the xinitrc file may be located anywhere on your computer depending on how you set up your dotfiles. If you have an xprofile file, and you source it on start up, it is also possible to put the commands there. It doesn't really matter which file you put the commands to as long as it is sourced on start up.
If you previously used localectl, setxkbmap or X configuration files for
setting a keyboard layout,
edit or remove those settings because key bindings set via Xorg will interfere with Fcitx.
You need to disable the key bindings you plan to use in Fcitx.
For example, to disable the config file created by localectl, run:
sudo mv /etc/X11/xorg.conf.d/00-keyboard.conf{,.old}
Also check other config files located in /etc/X11/ or /etc/X11/xorg.conf.d.
If you have setxkbmap commands in your xinitrc, edit them as well.
Note: You can look at the contents of my xinitrc file
here.
Input method editor
I recommend either KKC or Mozc.
KKC is not as rich as Mozc, but it gives a more plug-and-play experience.
Install fcitx-kkc.
$ sudo pacman -S fcitx-kkc
Although Mozc originates from Google Japanese Input, it is free/libre.
Install fcitx-mozc.
$ sudo pacman -S fcitx-mozc
Configuration
To configure Fcitx, run fcitx-configtool.
You can also bring it up via an application launcher, like
Rofi.
In the settings, press + to add the input methods you want.
Input methods themselves don't require any specific configuration.
In case you want to explore their settings,
KKC can be configured by clicking on the gear icon.
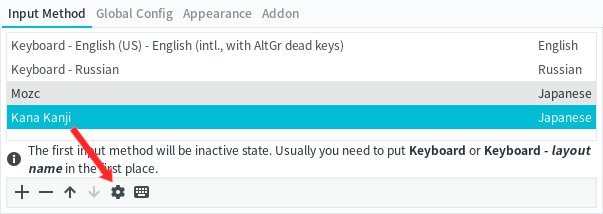
Fcitx settings.
To configure Mozc, you need to use the Fcitx's tray icon.
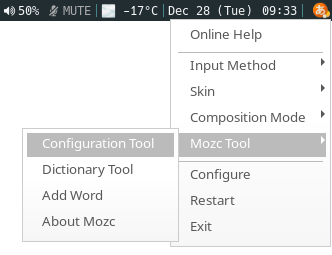
How to access Mozc settings.
By default, you switch between IMEs by pressing Ctrl+Space. I prefer to use an add-on called Input method selector instead. In the config tool, set the trigger hotkey to none by clicking on it and pressing Enter. Then go to "Addon" > "Input method selector", press "Configure" and set Global SelectKey. I prefer Super+Space.
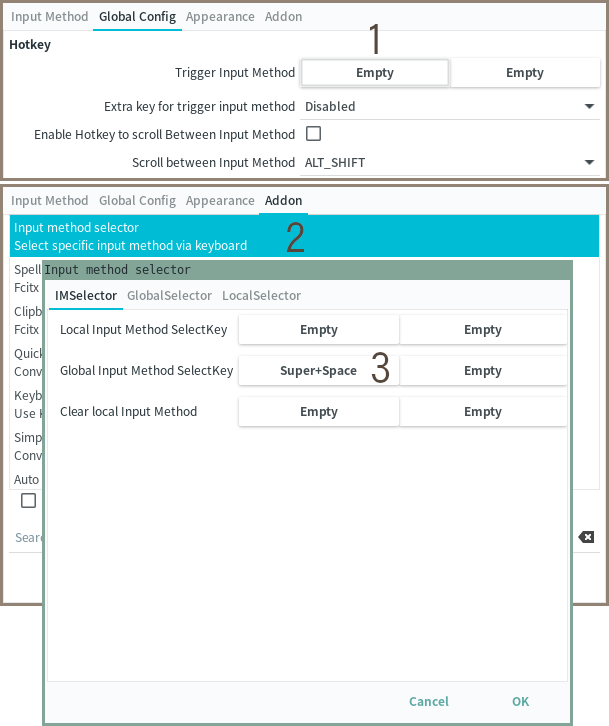
Enable Input method selector.
Alternatively you can open ~/.config/fcitx/conf/fcitx-imselector.config
and uncomment or add GlobalInputMethodSelectKey=SUPER_SPACE there.
Now, when you press Super+Space, it will bring up a menu where you can choose an input method.
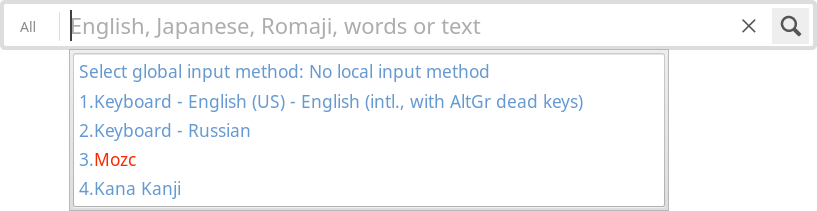
Input method selector.
Usage
Using an IME usually means typing what you want, then pressing Space to convert it. Every IME wants you to suffer, so usage differs slightly between them. Don't expect keyboard shortcuts to be the same across IMEs. Some shortcuts may be missing entirely.
To enable Japanese input in Fcitx, press Super+Space and select it (Kana-kanji, Mozc, etc.). Alternatively, click the Fcitx icon in the taskbar and choose a Japanese input method.
The Kana-kanji keyboard layout has multiple input modes: あ ア ア A A.
To cycle between Latin input modes, press Alt+L.
There are two Direct (Latin) input modes:
Half-width (English) and the full-width (English).
Direct Input types letters exactly as they appear on your keyboard, like an English layout.
To cycle between Japanese input modes, press Alt+K.
There are three Japanese input modes:
Hiragana (ひらがな), katakana (カタカナ), and half-width katakana (カタカナ).
Hiragana mode activates the input method editor (IME) as you type
and attempts to interpret your input as Japanese.
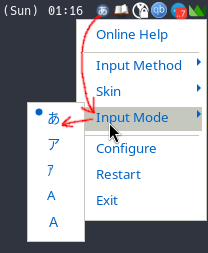
Kana-Kanji input modes in Fcitx.
Fcitx can remember the input mode you were using, either per-app or per-window. This setting can be controlled in fcitx-configtool > "Global Config" > "Share State Among Window".
Tips
- Typing with Alt pressed down forces latin input.
- When in Hiragana mode, Pressing Alt+` switches to latin mode.
- Finish and commit edit: Enter.
- Discard current edit: Esc.
- Convert, or press again to select a different candidate: Space.
- Autocomplete: Tab.
- Navigate candidates: Up and Down, or number keys for quick selection.
- Convert to hiragana: F6.
- Convert to katakana: F7.
- Convert to half-width katakana: F8.
- Convert to full-width romaji: F9.
- Convert to romaji: F10
- Undo last edit: Ctrl+Z.
- How to type X?
Android
On Android, you'll need to download a Japanese keyboard. To do this, use the F-Droid catalog.
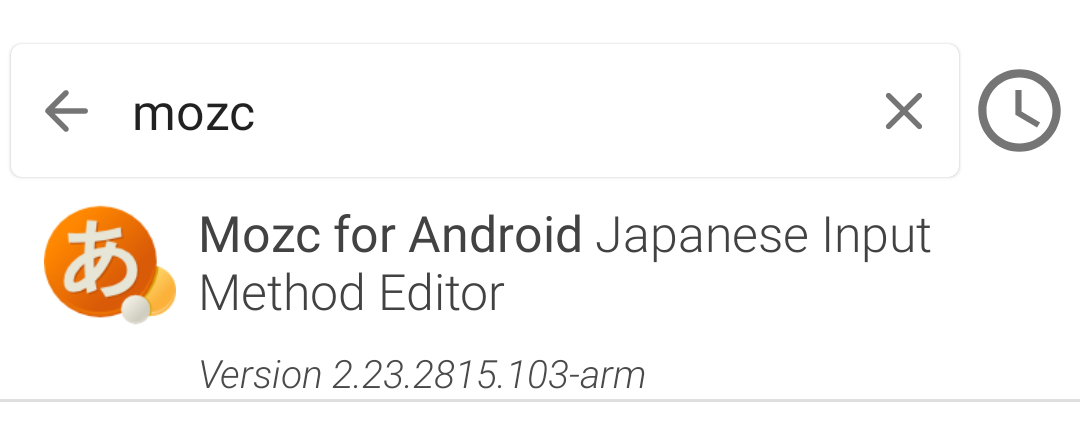
Mozc for Android.
Available Japanese input apps:
- スミレ 日本語キーボード. Sumire is a privacy-first Japanese keyboard for simple, fast typing.
- Fcitx5. Supports Japanese input via the Anthy Plugin.
- Mozc. Mozc's F‑Droid build is old and may have issues on newer Android versions.
- Gboard. Google's proprietary app Gboard is malware. If you still choose it, block the app's internet access to limit telemetry. Install it using Aurora Store.
Other FOSS keyboards have open issues requesting a Japanese layout:
Once you've installed an input method, launch the app and follow the instructions to set it up.
Most Japanese people prefer a 12-key layout. Here's what the keyboard looks like. In this layout, you tap and flick toward the character you want. Once you get used to it, it's much faster than the QWERTY layout because typing words requires fewer total keystrokes.
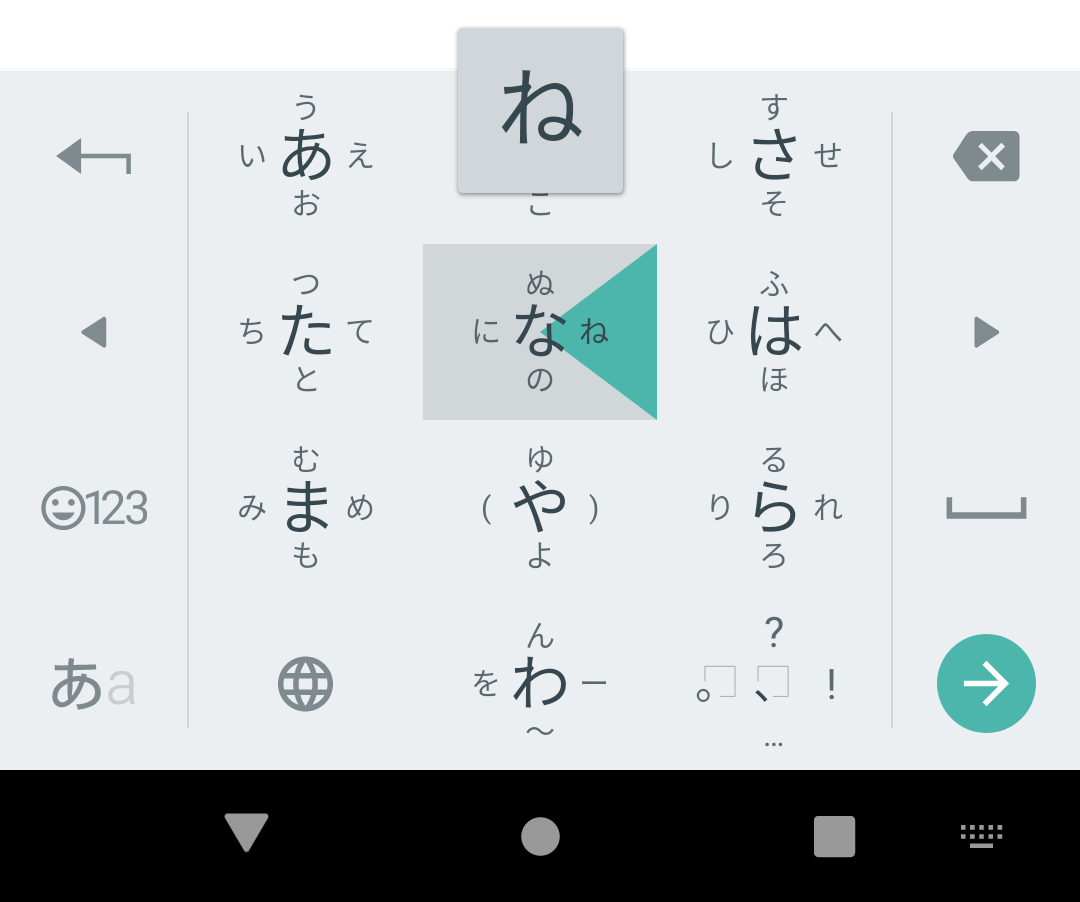
Japanese keyboard.
- To type the small
っcharacter, selectつ, then tap on the大⇔小button and pull up. - In order to type brackets, simply swipe left and right on the
やkey. - By default,
if you simply pressed the
あbutton twice, you would end up withいinstead ofああ. This happens because the two inputs register as toggling. Instead you need to pressあ, then the right arrow (>), thenあagain.
If you don't like the 12 keys keyboard layout, you can switch to the QWERTY layout in settings.